Customizing the portal with your organization brand
NOTE This feature is for MSP partners only.
Overview
You can personalize your vPenTest portal to match your organization’s branding by uploading logos, choosing brand colors, and customizing header and sidebar elements. This ensures a consistent and professional experience for your clients.
There are two scenarios where you can customize your portal with your organization brand.
Scenario 1: Creating a brand for the first time
If you are creating a brand for the first time, follow the steps below:
- Click the drop-down menu on your profile in the upper-right corner of the header.
- Click Manage Branding Info. You will see the existing brands in the Managing Branding Info page.
- Click New Brand. The New Brand window opens and displays two tabs - Platform Branding and Report Branding.
-
In the Platform Branding tab, do the following:
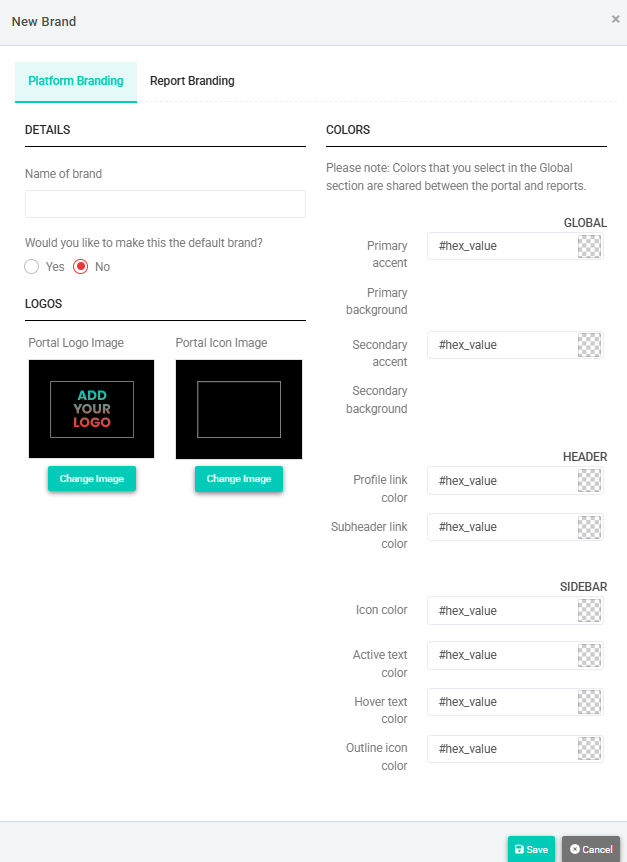
-
DETAILS section:
-
Name of the Brand: Enter an appropriate name for your brand.
-
Would you like to make this the default brand? Select either Yes or No according to your choice. By default, No is selected.
-
-
LOGOS section:
-
Portal Logo Image: Click Change Image to add your portal logo image. This is the logo that will appear at the very top of the left side navigation menu. It has a dark background so make sure you upload a logo that works well with a darker background. Recommended size: W: 105 px, H: Any
-
Portal Icon Image: Click Change Image on the right to add your portal icon image. This is the logo that will appear when the navigation menu is collapsed. It's ideal to have a simple icon and not your full logo here. Make sure your logo icon will work well with a dark background. Recommended size: W: 34 px x H: 34 px
-
-
COLORS section:
-
Enter your brand’s hex color codes (e.g., #123456) on the following basis:
GlobalSetting Description Primary Accent Buttons, tabs, and key design elements. Choose a lighter shade if your primary brand color is dark for better contrast. Primary Background Background for primary buttons and icons. (Auto-fills at 20% opacity if left blank.) NOTE You do not have to fill this area out. Once you enter in a primary accent color, this field will auto-populate the same color at 20% opacity.
Secondary Accent Secondary buttons, tabs, and design elements. Also, choose lighter shades for better contrast if using dark colors. Secondary Background Background for secondary buttons and icons. (Auto-fills at 20% opacity if left blank.)
NOTE You do not have to fill this area out. Once you enter in a secondary accent color, this field will auto-populate the same color at 20% opacity.
Header
Setting Description Profile Link Color User profile link color in the upper-right corner Subheader Link Color Breadcrumb link color in the header Sidebar
Setting Description Icon Color Sidebar menu icon colors Active Text Color Color of active sidebar links Hover Text Color Link color when hovered over Outline Icon Color Icon outlines on the Assessments page.
-
-
-
Click Save. The window will take you to the next tab - Report Branding.
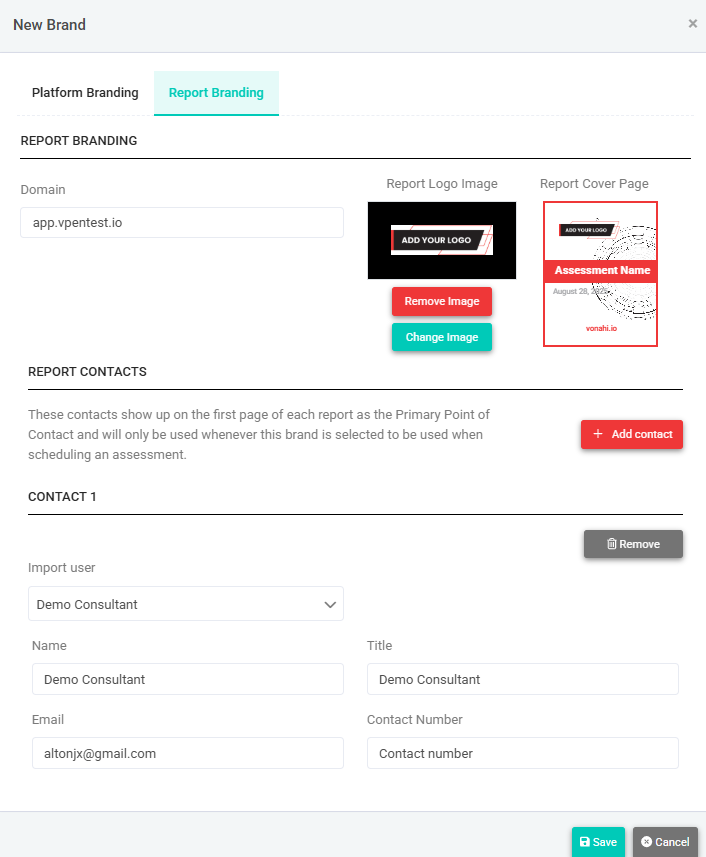
-
In the Report Branding tab, do the following:
-
REPORT BRANDING section:
-
Domain: Enter the organization's domain here. This domain is displayed on the cover page of the report. For example: app.vpentest.io.
-
Report Logo Image: This is the image that will appear on every report on the top. Click Remove Image to remove an existing image and then click Change Image to insert a new one.
-
-
REPORT CONTACTS: section
-
You can add more than one contact, and these contacts will show up on the first page of each report as the primary point of contact. To add a contact, click Add Contact. You will see fields related to a contact appearing below. From the Import User dropdown, select a user whom you want to add as a contact. All other related fields will be populated automatically. Repeat the process if you want to add more contacts. To remove the contact details of the contact, click Remove within the contact's section.
-
-
-
Click Save. The new logos will appear in the Manage Branding Info page.
Scenario 2: Changing an existing brand
If you are changing a brand, follow the steps below:
- Click the drop-down menu on your profile in the upper-right corner of the header.
- Click Manage Branding Info. You will see the existing brands in the Managing Branding Info page.
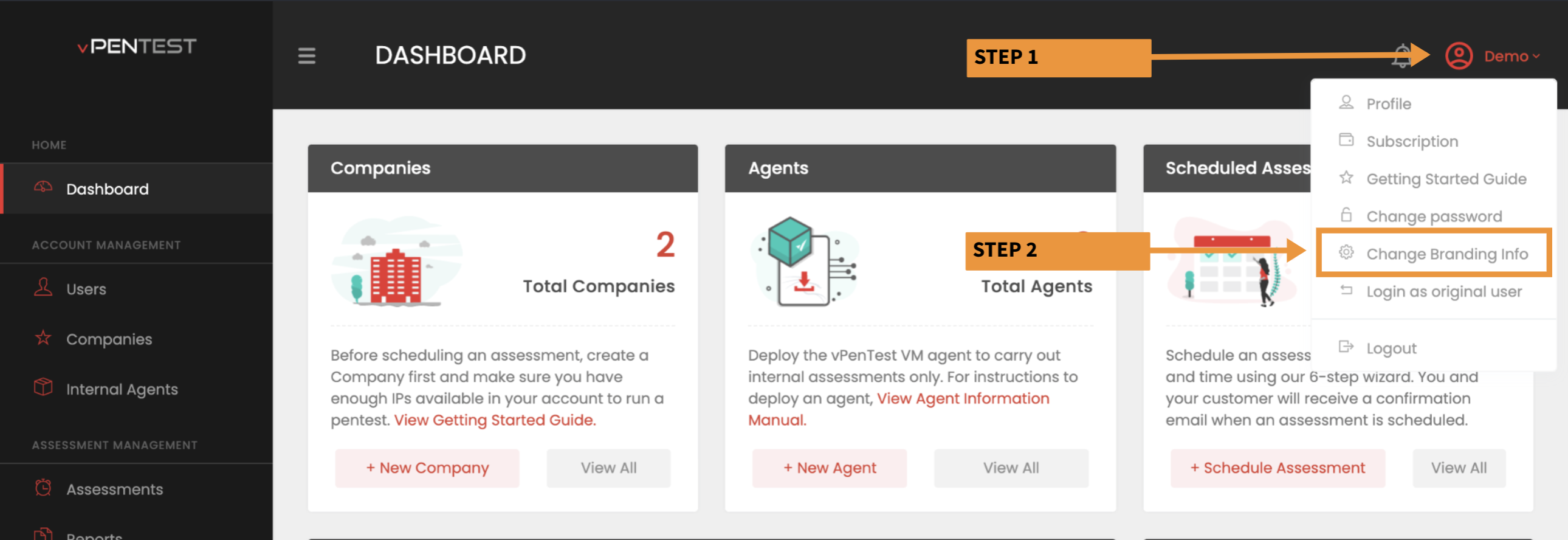
- The rest of the steps are same as in scenario 1.



