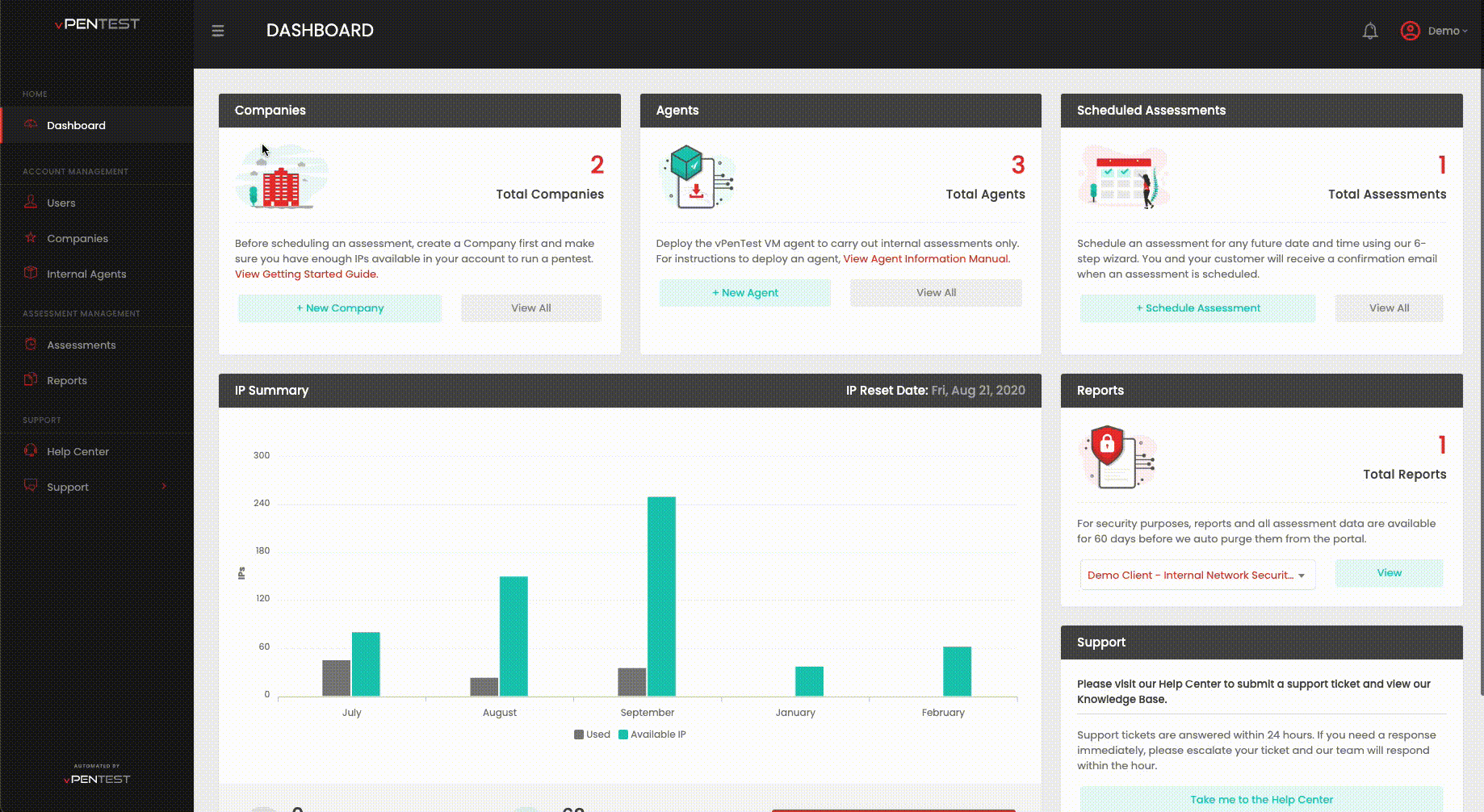Adding and managing user accounts
Types of users
In vPenTest, there are two types of users:
- Consultants: A consultant is a user account that belongs to your organization. A consultant account is able to manage multiple companies, add new consultants, upgrade/purchase subscriptions, etc.
- Organization Users: An organization user is a user account that belongs to one of your clients. For example, if you sign up Walgreens, then you can create an organization user account that belongs to Walgreens. That user account will only be able to see the details of Walgreens.
Creating a consultant account
To create a consultant account, perform the following steps:
- Click Users in the left navigation menu.
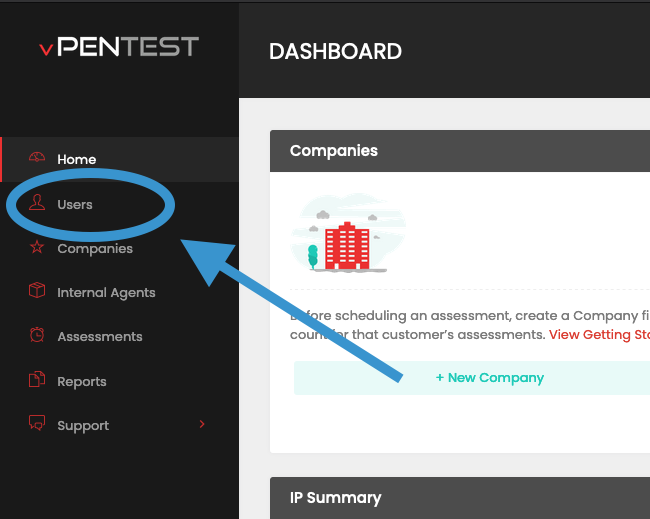
- Choose the My Users tab (selected by default).
- Click the Invite User button.
- Fill in details for the new consultant account.
- Email Address: Enter the email address of the recipient.
- First Name: Enter the first name of the recipient.
- Click Save to save the new user account.
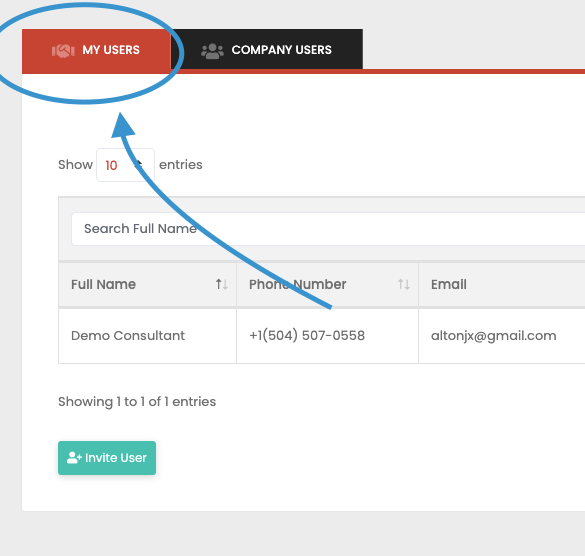
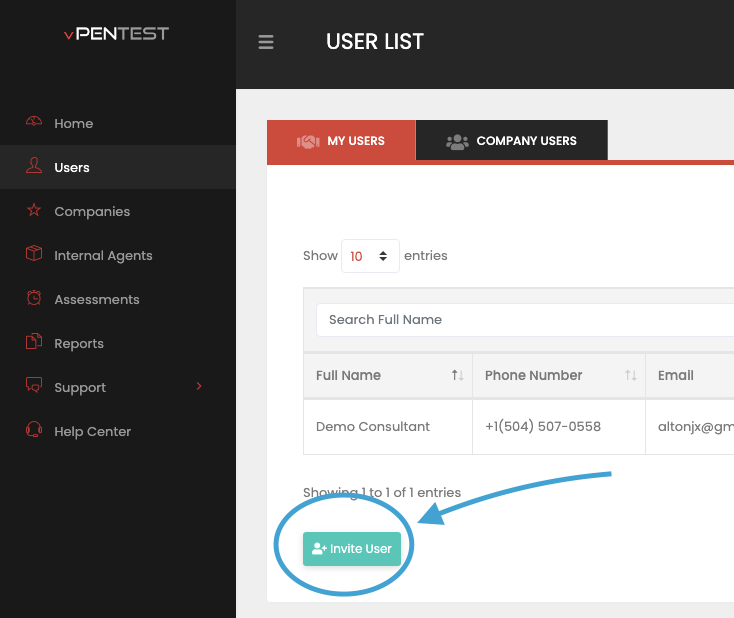
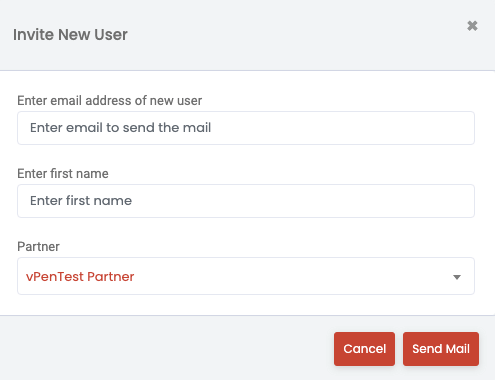
Here's an explanation of the options you'll see on the popup window:
Upon clicking save, the consultant will receive an email to confirm their email address. Upon logging in, they'll be prompted to change their password. Once they're logged into the portal, they'll have the same view/access as your account.
Demo
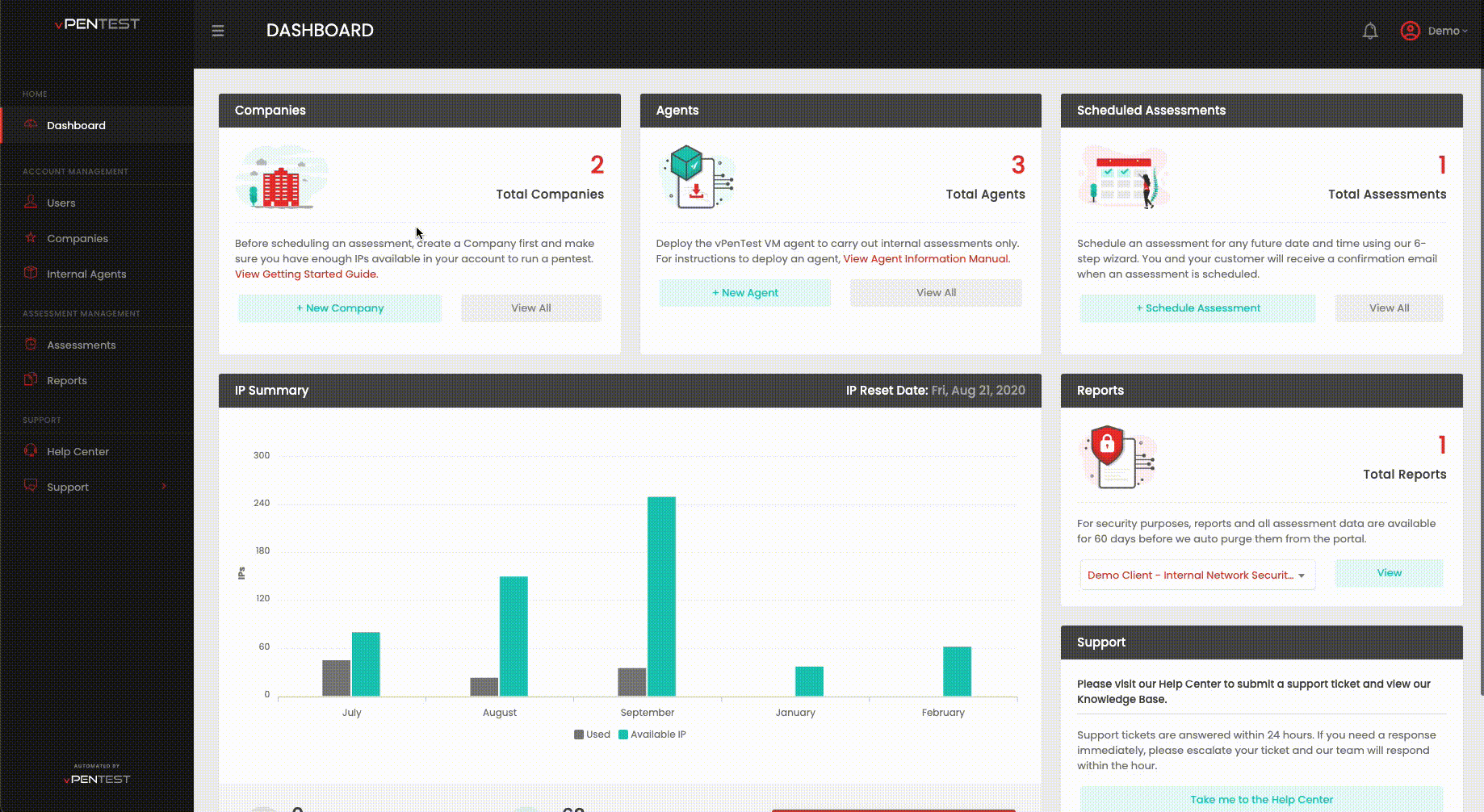
Creating an organization user account
There are two ways you can create an organization user. The first one is from the Users page from the left navigation menu, and the second one is from within an organization profile's page.
- Click Users in the left navigation menu.
- Click the Organization Users tab.
- Click the Invite User button.
- Fill in the details for the new organization user account.
- Email Address: Enter the email address of the recipient.
- First Name: Enter the first name of the recipient.
- Organization: Select the organization that this new member should belong to once inviting them.
- Click Save to save the create the new user account.
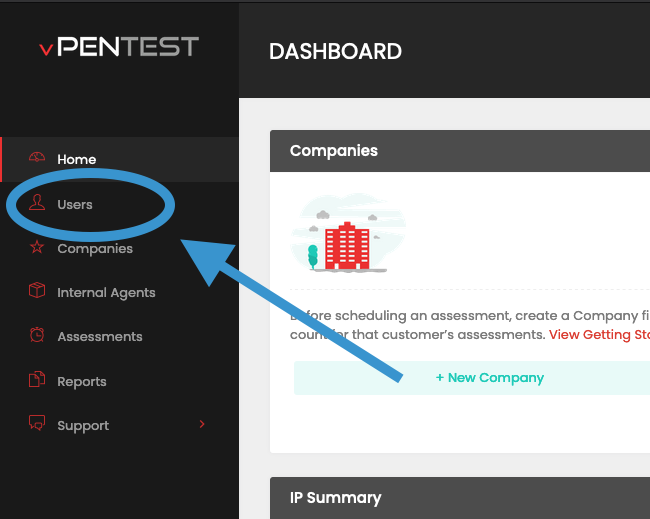
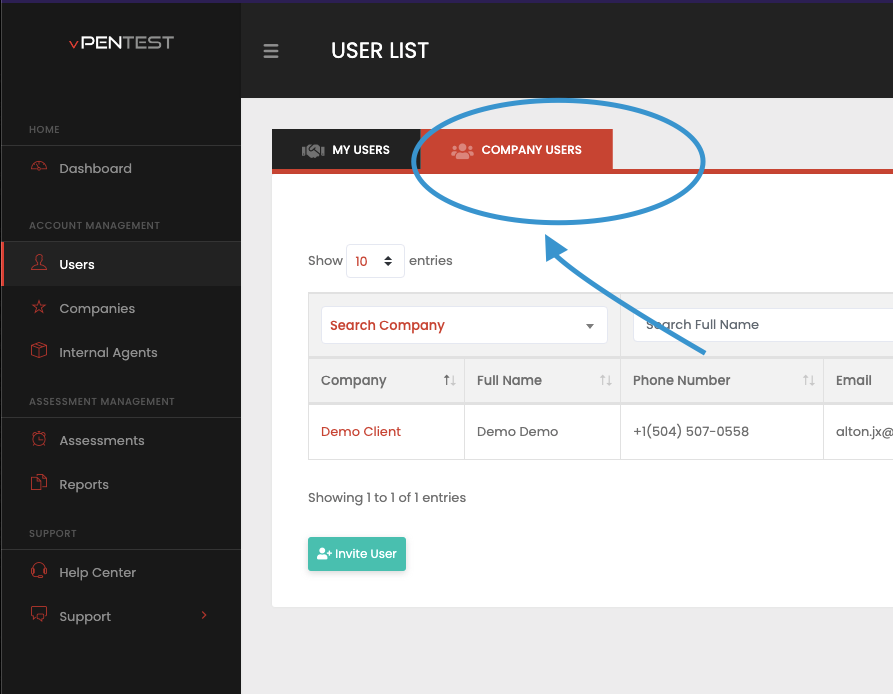
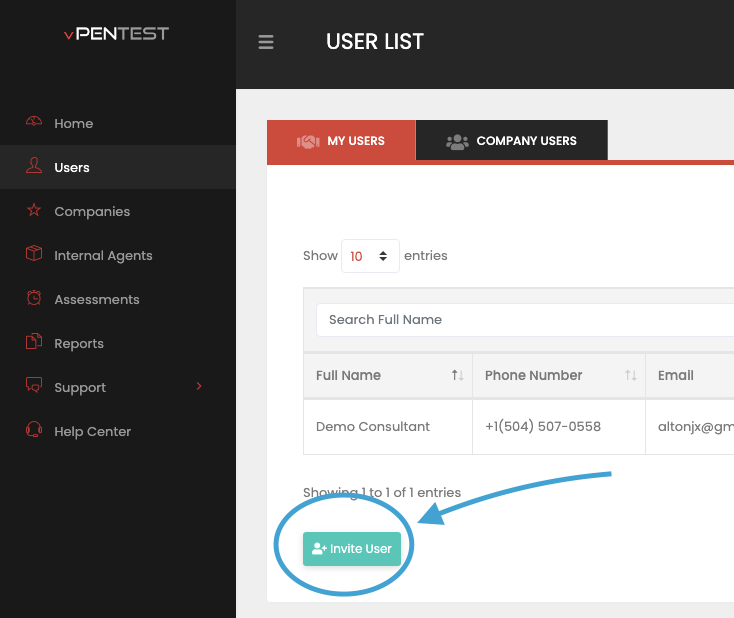
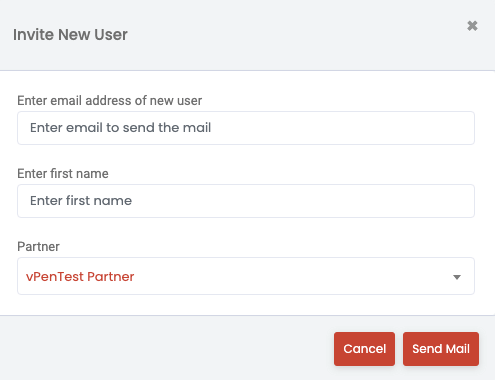
This process will be very similar to setting up a consultant account, with a few minor differences. Here's an explanation of the options you'll see on the popup window:
Upon clicking save, the new organization user account will receive an email to confirm their email address. Upon logging in, they'll be prompted to change their password. Once they're logged into the portal, they'll have access to view their organization's profile settings, track the trends of assessment findings, etc.
Demo