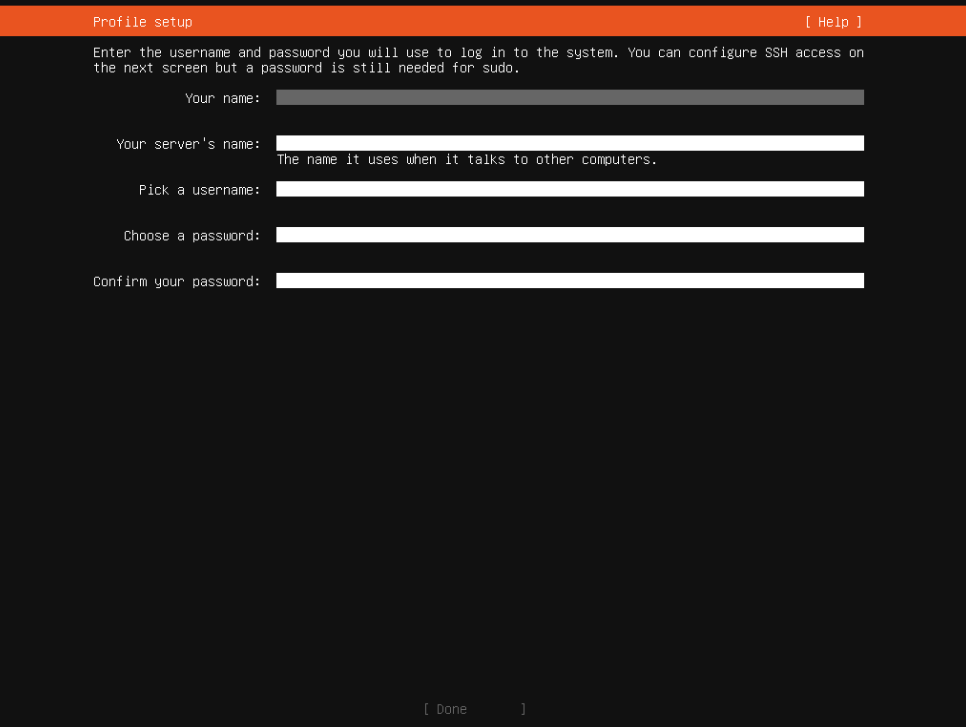vPenTest Agent Installation Guide
Overview
The vPenTest Agent is equivalent to a pentester’s laptop containing the tools and software necessary to perform internal testing such as internal pentests and IP Estimator. The agent software is installed on a full instance of Ubuntu 24.04 on a device of your choice. The agent is essentially a docker host used to pull a custom Kali Linux container to perform testing.
What do I need?
-
A host to run Ubuntu 24.04 as the OS (mini-pc, virtual machine, cloud server etc)
-
Ensure the internal agent is allowed unrestricted outbound connectivity to the vPenTest endpoints. For more information, see Permitting access for the Agent (allowlist).
-
An Agent UUID from vPenTest .
-
The installation command:
US Instance: https://app.vpentest.io
1. curl -L https://app.vpentest.io/getting_started.sh | bashEMEA Instance: https://emea.app.vpentest.io
1. curl -L https://emea.app.vpentest.io/getting_started.sh | bash
Minimum requirements for the host
-
CPU/Cores: 2 cores
-
Memory: 8 GB
-
Hard disk space: 80 GB, (minimum 55 GB usable)
-
Network: 1 gbps wired ethernet
-
Internet connection: 10 mbps
-
Virtual networks for virtual machines: Bridged mode (hypervisor NAT will cause issues)
-
Unrestricted outbound 443 connectivity to our AWS endpoints (SSL, DPI, content filtering, etc will cause issues with connectivity). For more information, see Allowlist for internal Agent.
TL, DR
Perform the following steps:
-
Download the Ubuntu 24.04 server ISO.
-
Get your Agent UUID from vPenTest.
-
Pick a host to run Ubuntu 24.04
-
Boot to the ISO, go through the installation steps, and configure the pre-installation settings.
IMPORTANT Everything is default, except it’s important to clear the option to set up this disk as an LVM group.
-
On the screen that asks you to select which software to install, just press Enter as the vPenTest Agent will install the prerequisites for you.
-
Set up your username and password. Vonahi will never ask for these credentials.
-
Log into Ubuntu, open terminal, switch to root and run the following:
1. sudo su2. cd3. apt update && apt upgrade -y4. curl -L https://app.vpentest.io/getting_started.sh | bash -
Register the agent using the UUID from vPentest.
Detailed installation steps
Choose a host to run Ubuntu 24.04.
-
Desktop\Laptop\Mini-PC
-
Virtual Machine (VMware, Hyper-V, other hypervisors that can run a full VM)
-
Cloud Compute Instance
IMPORTANT Using Ubuntu instance as a container will not work for our agent software because it causes a docker-in-docker scenario.
Installing the host operating system, Ubuntu 24.04
-
Navigate to Ubuntu Server 24.04 download page.
-
Download the ISO file for Ubuntu Server 24.04 LTS.
-
Boot to the ISO and install Ubuntu 24.04 on the chosen host.
Installing Ubuntu
- Boot the ISO to your device of choice and press Enter to install Ubuntu Server.
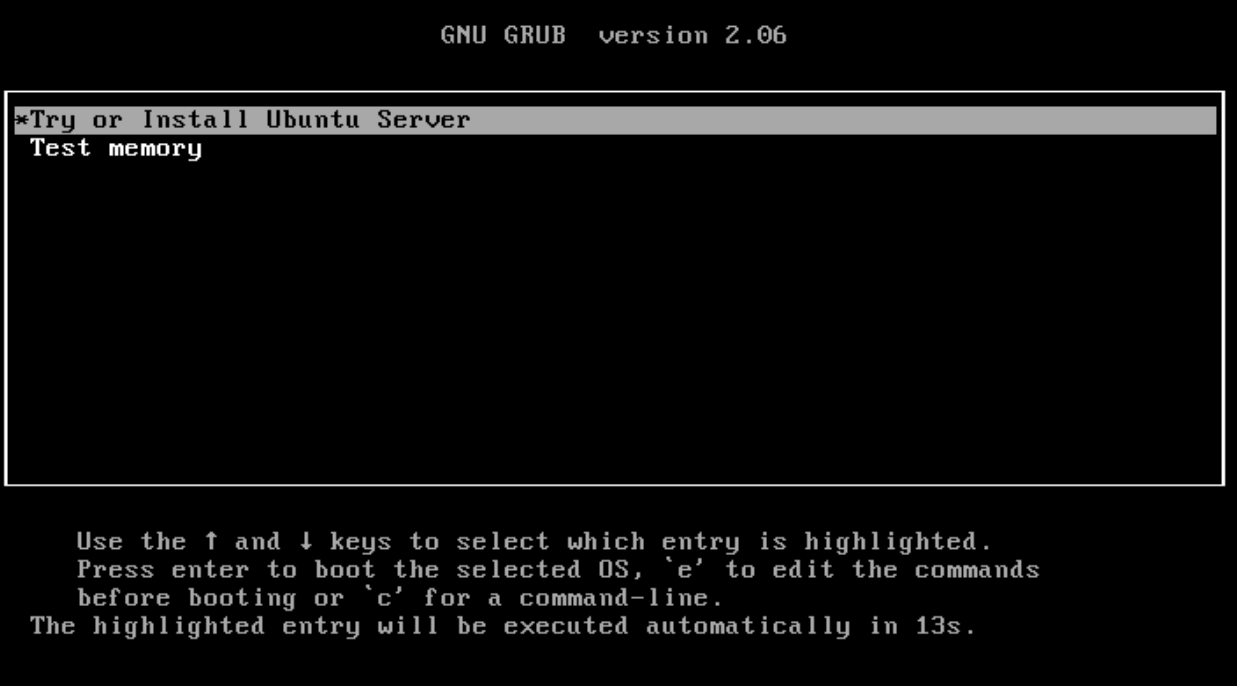
- Select your language.
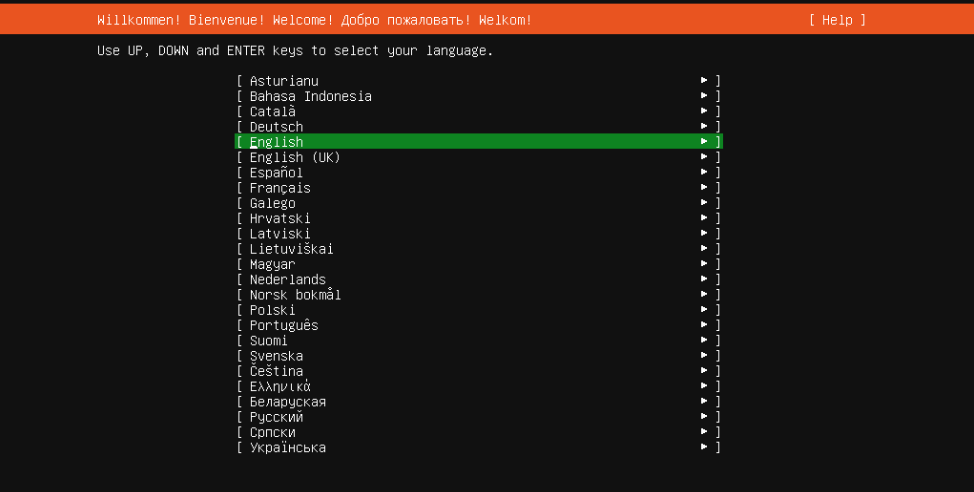
- Skip updating the installer if you’re prompted.
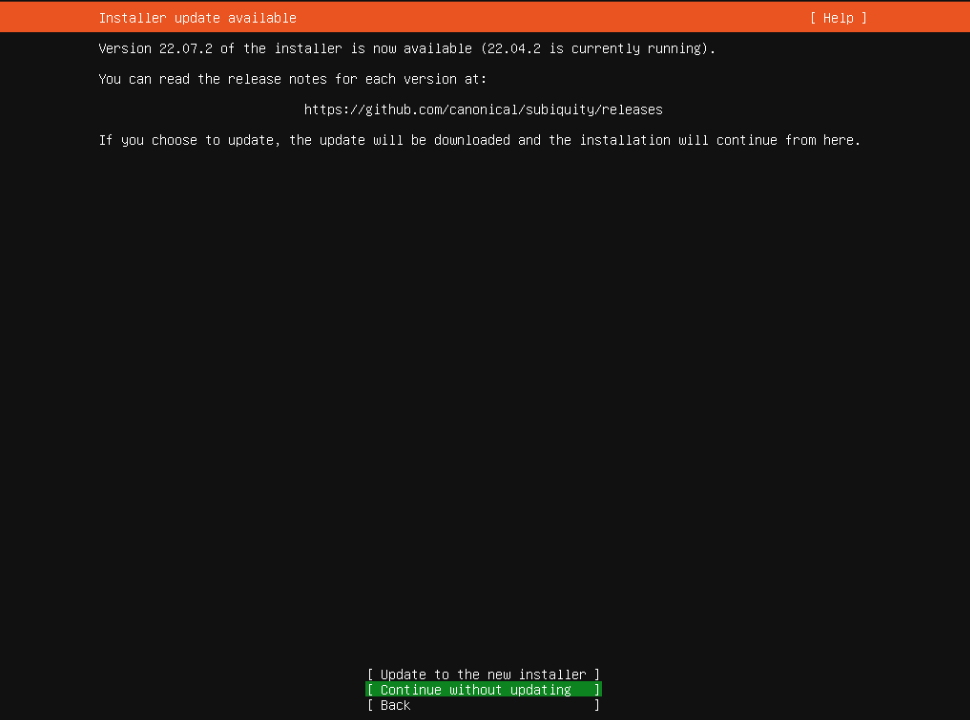
- Select your keyboard layout.
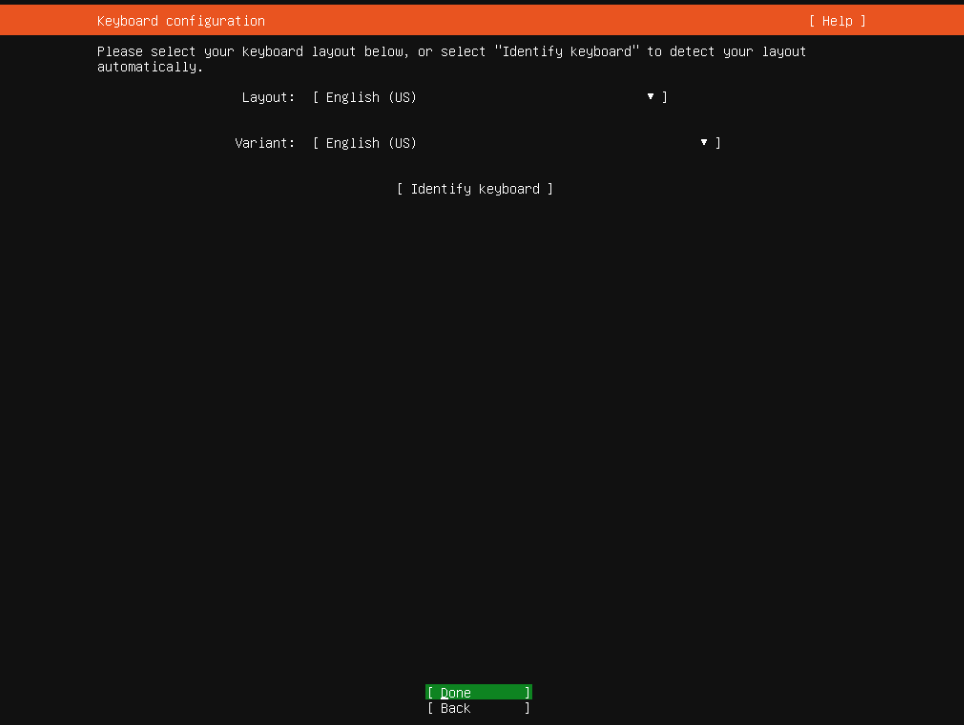
- Type of install: Leave the default, Ubuntu Server. Do not select “minimal.”
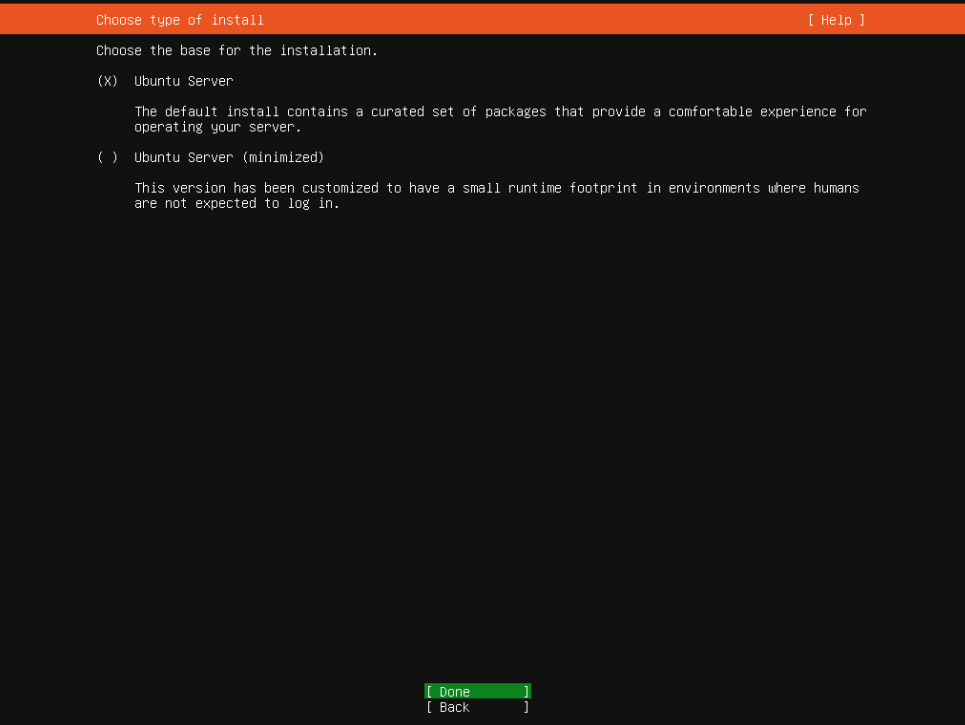
- Network connections: DHCP or you can set a static IP.
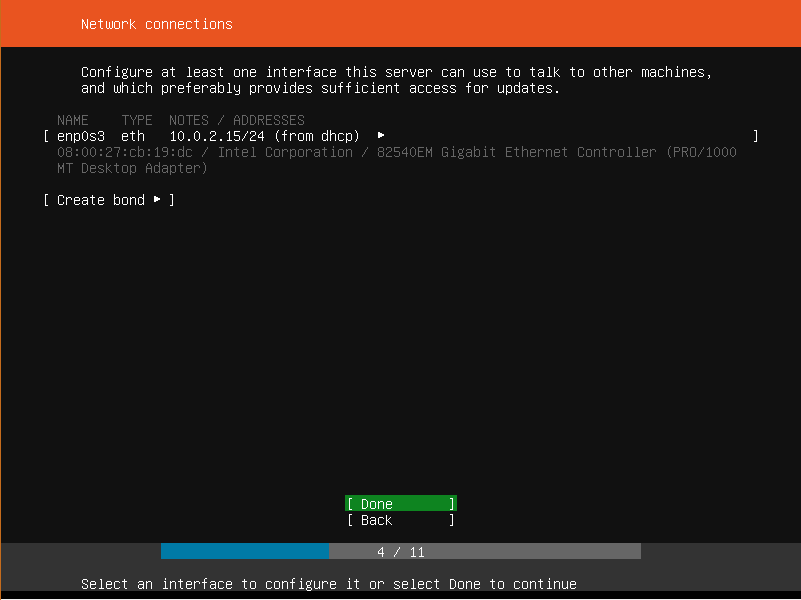
- Configure proxy: Do not use proxy.
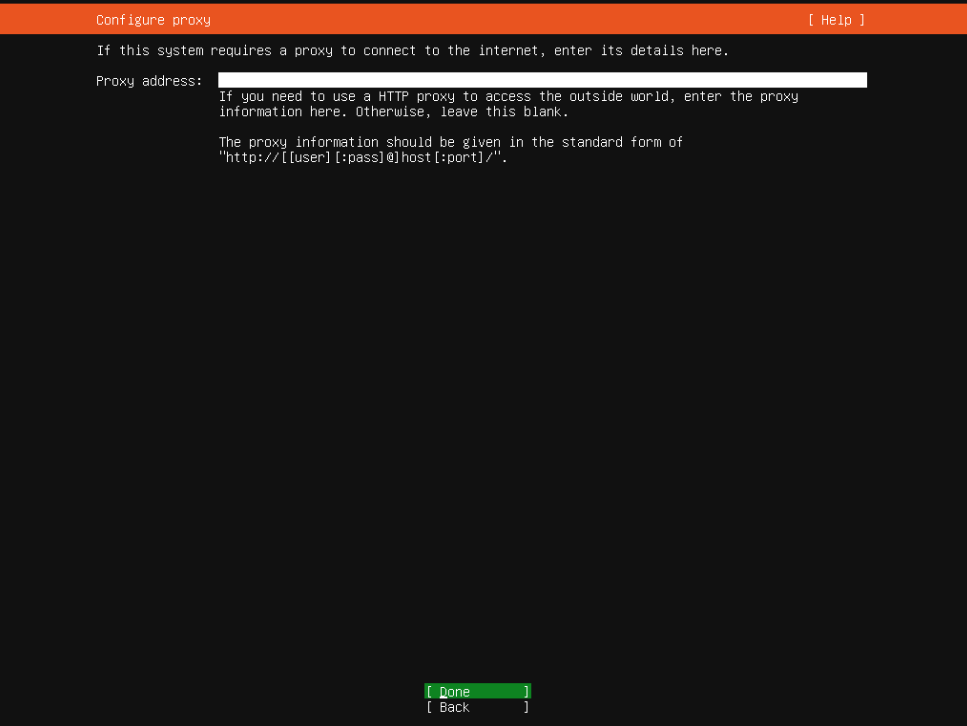
- Configure Ubuntu archive mirror: Leave default.
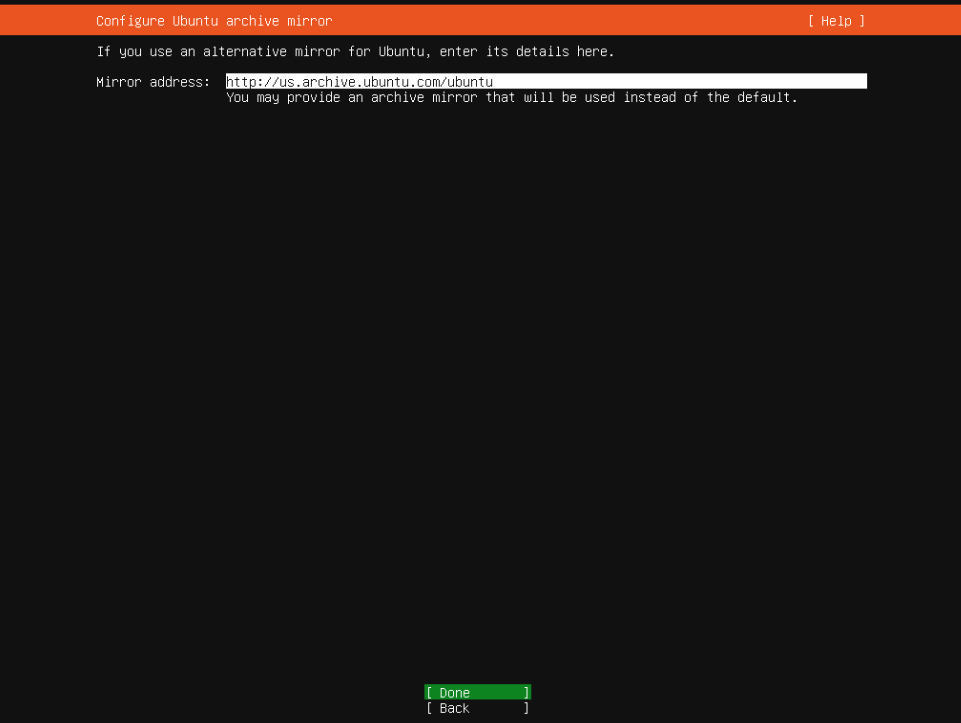
- Guided storage configuration: Clear the Set up this disk as an LVM group option.
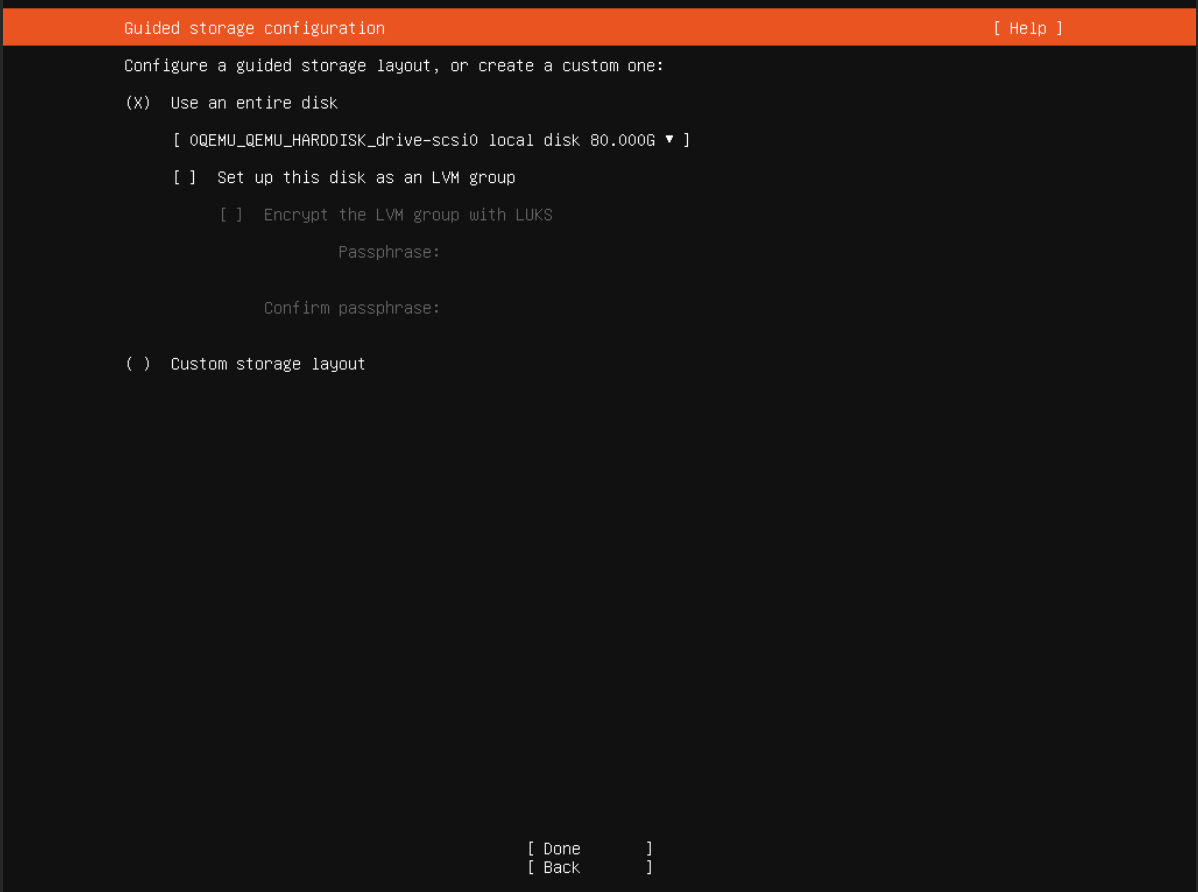
- Storage configuration: Review and verify you have close to 80 GB of disk space total and 55 GB minimum that's usable.
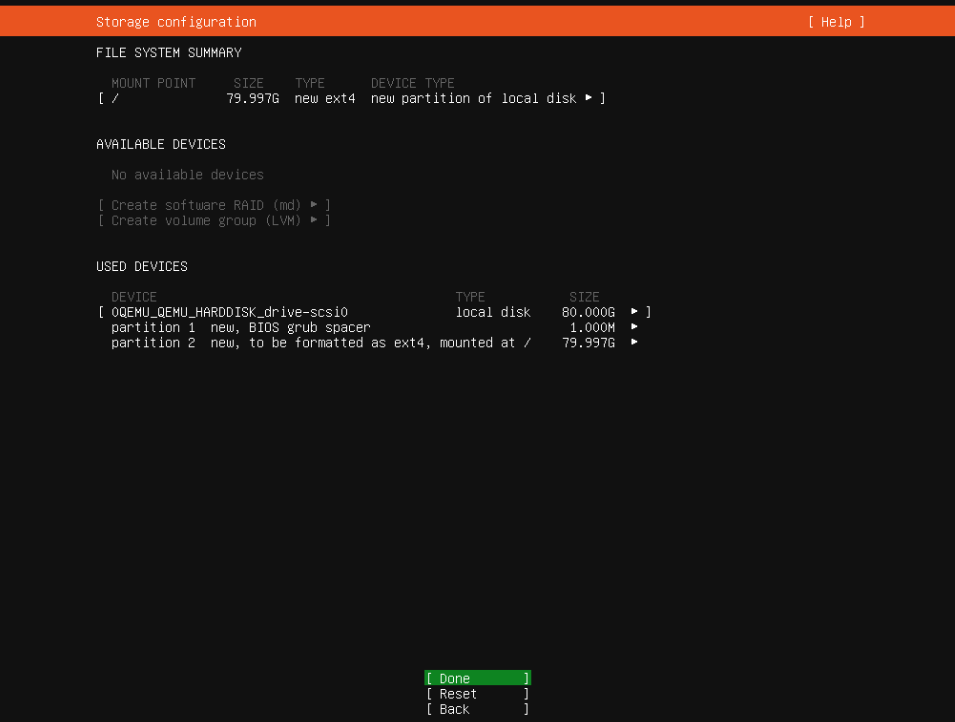
- Click Continue to format the disk.
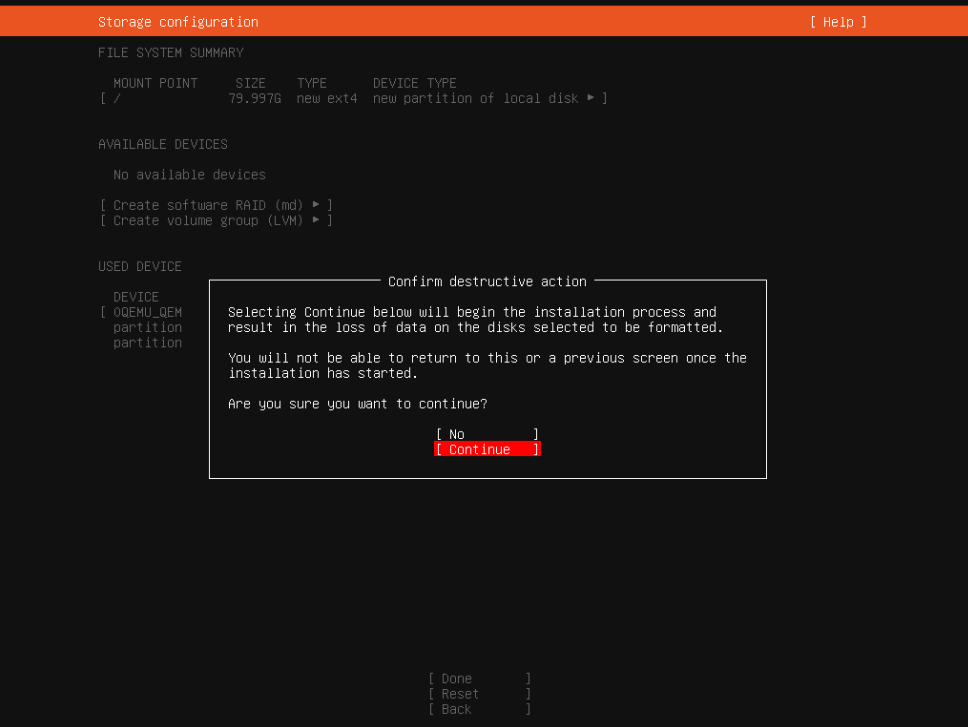
- Set up your account profile.
NOTE This is strictly for you, and we will not have records of your username/password.
- SSH Setup: Skip this step and do not install openssh.
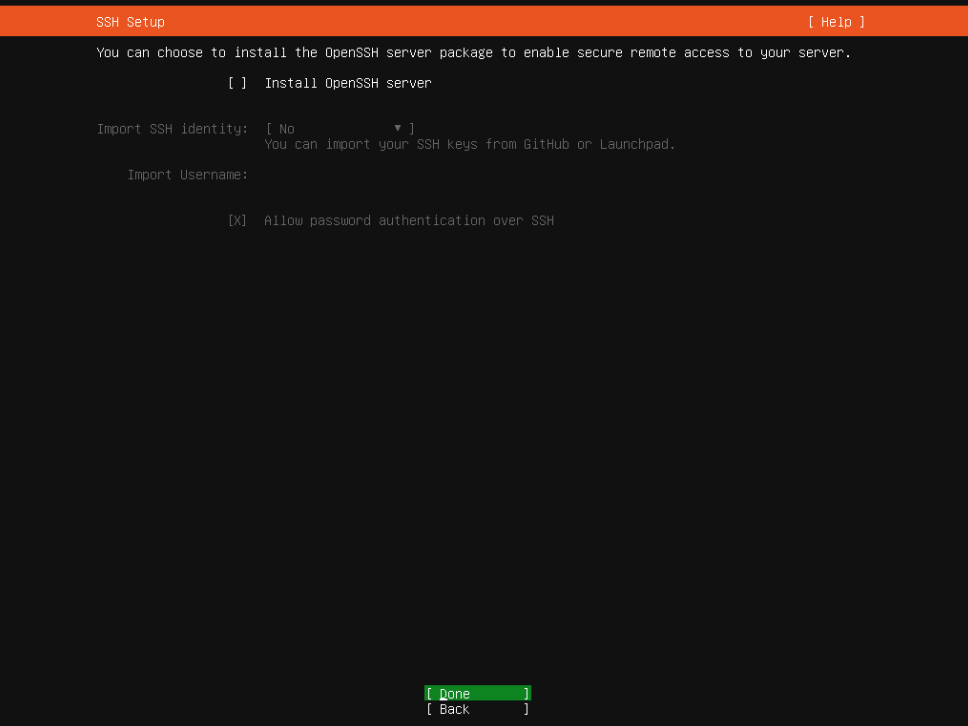
- Featured Server Snaps: Skip and do not install any additional snaps or features.
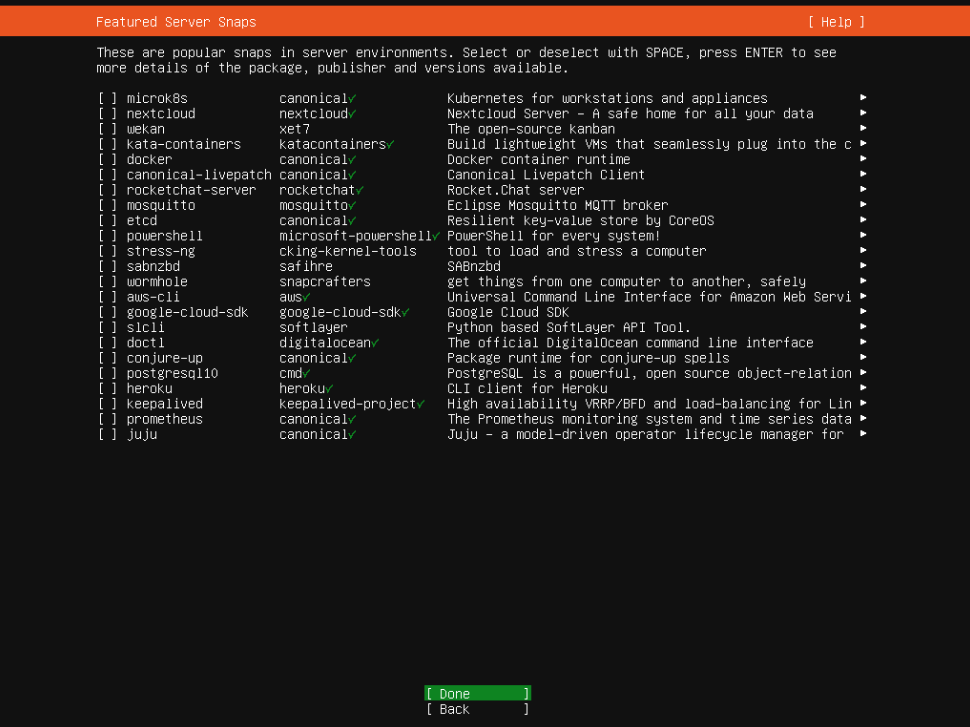
- This will take a few minutes, and then the Reboot Now option will be available once the installation completes.
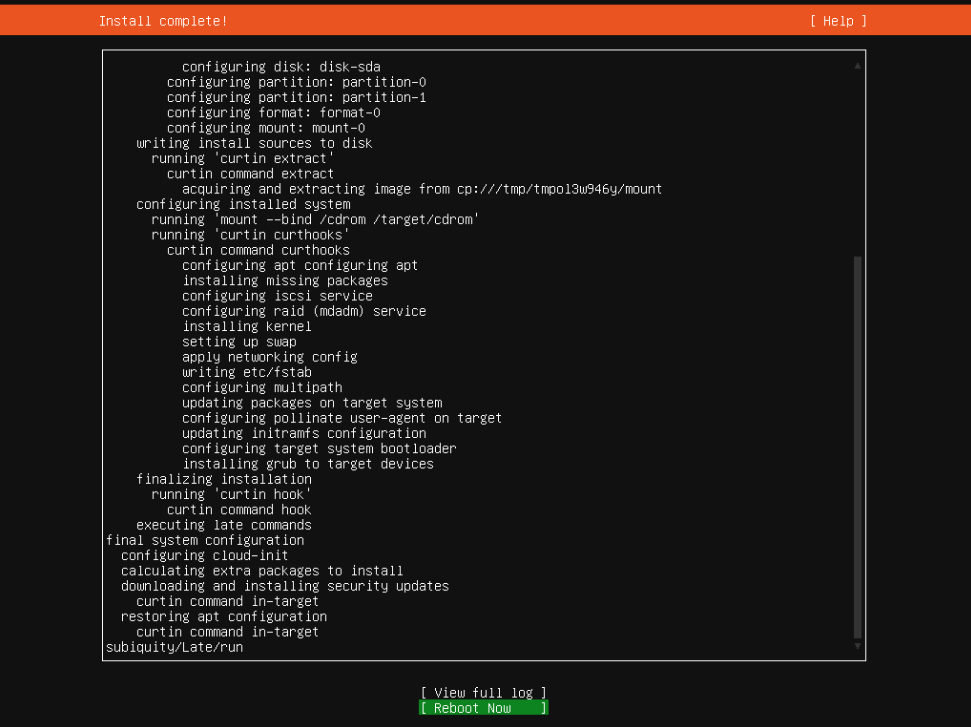
- Reboot once the installation completes. If you get the error message Failed unmounting /cdrom, press Enter to progress the reboot.
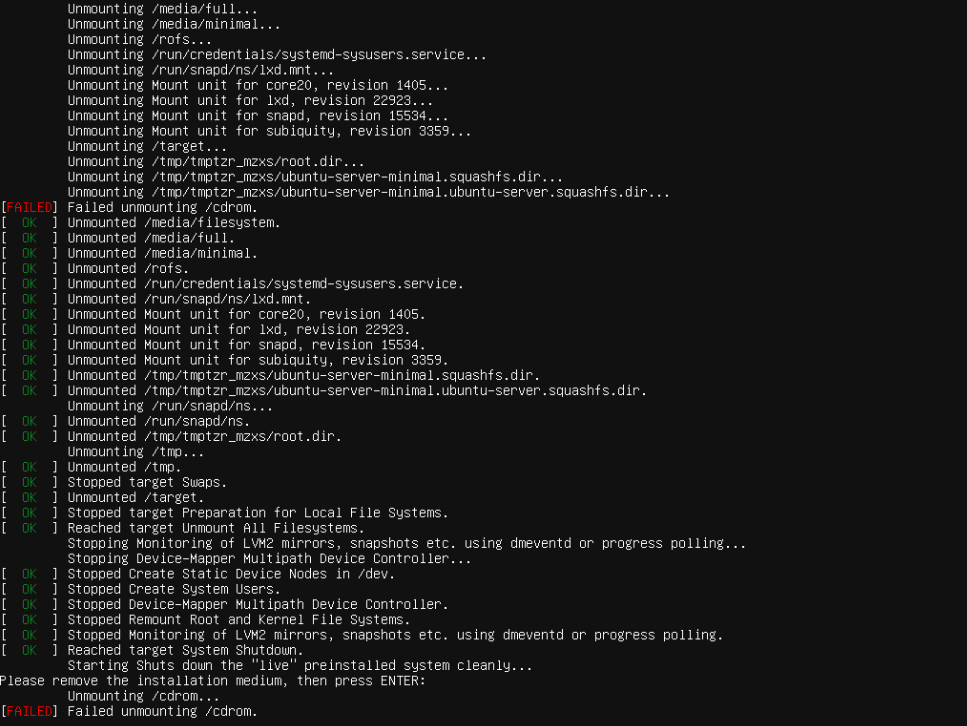
- Once Ubuntu boots, you will see the login screen followed with some cloud-init data. Press Enter to get to the login prompt.
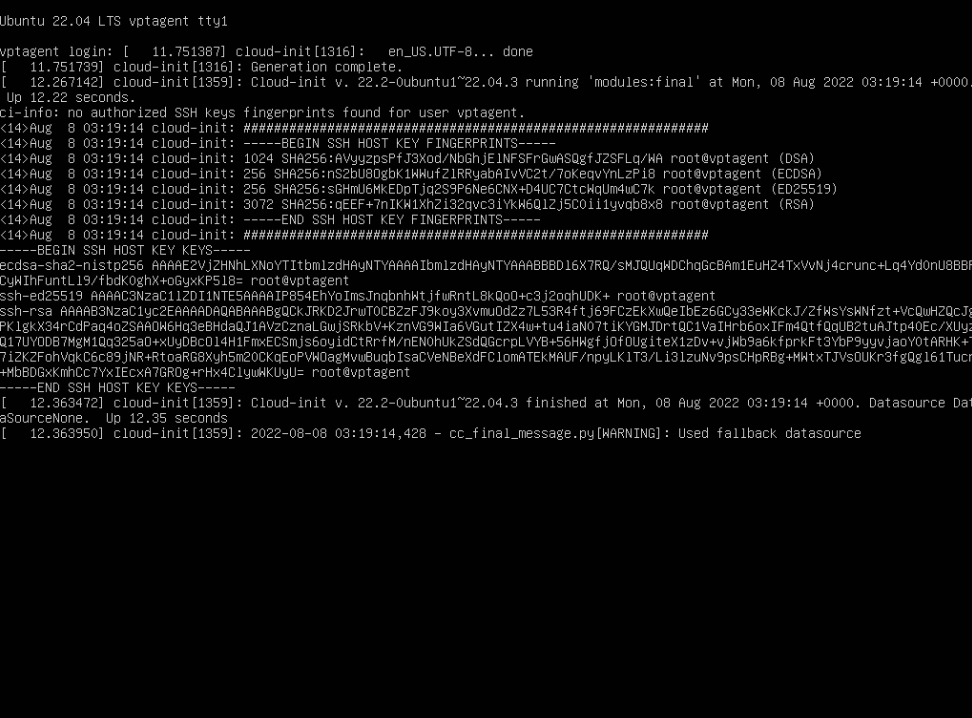
Installing the vPenTest Agent software
The agent software installation will take five to ten minutes depending on internet bandwidth.
NOTE If you created the Agent UUID in the portal, you could run the single install command that includes the UUID and skip the steps below to register the agent.
-
Log into Ubuntu using the username and password created during installation. Then run the following commands:
1. sudo su2. cd3. apt update && apt upgrade -y4. curl -L https://app.vpentest.io/getting_started.sh | bash -
The installation is successful when you’re prompted to input the UUID.
-
Go to app.vpentest.io and click New Agent to create a UUID to use to register the agent with the Organization Profile.
-
Input the UUID into the terminal window and register your agent.
-
Reboot the host and you should now see the agent show Online in app.vpentest.io.
The agent is now ready to be used for scheduling internal pentests.