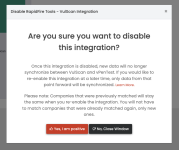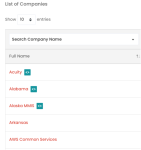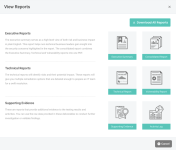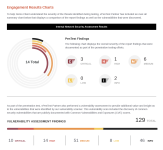VulScan Integration: Import scan results from VulScan into vPenTest
About the integration
Our product integration with VulScan allows users the ability to easily add Internal and external vulnerabilities and remediation steps from VulScan to their scheduled assessment in vPenTest.
Benefits
- Provides a full picture of their network security with results from both vulnerability scanning and penetration testing in one solution
- Comprehensive third party risk assessments
How to...
Complete the following steps to enable the integration:
- Log in to the portal and navigate to Global Settings > API Integrations.
- Turn on the toggle to enable the integration.
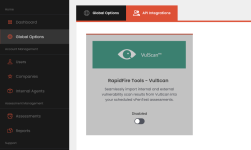
- Upon enabling the integration, a two-step form will be presented. The first step takes the credentials to fetch the details from the Vulscan portal. All details are required, and you can hit the save or close button at any stage if the integration is not supposed to be completed at that time.
- Step 1: Integration Details
- To turn this integration on, you will need a Vulscan API key and this is retrieved from the Rapid Fire Tools portal in the Global Settings > API Keys page.
- A user must have Global Access Level to view the API Keys page.
- A user can’t go to the next step unless the test integration is successful. The next step will be available only if the credentials are correct.
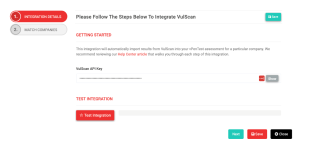
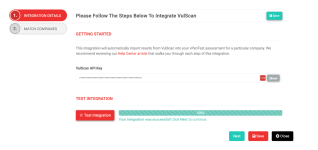
- Step 2: Match Organizations
- This step lists all the companies available in the vPenTest portal for the logged in user and a dropdown that takes all organizations available in VulScan to be mapped with the vPenTest organization.
- Once enabled, organizations that are matched to a VulScan Organization will have the VulScan icon in the Organization List page in vPenTest.
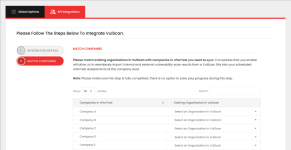
- After mapping all the organizations and hitting complete integration, you’ll get the confirmation pop-up below.
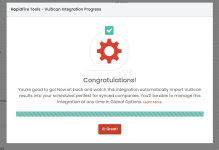
- After the integration is complete, the API Integrations tab on the Global Settings page will show that the integration was enabled, and you should now see a Manage Integration option.
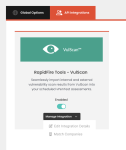
Complete the following steps to disable the integration:
- Log in to the portal and navigate to Global Settings > API Integrations.
- Turn on the toggle to disable the integration.
When the integration is disabled, the below confirm modal will be visible and upon confirmation, the integration will be disabled.
NOTE If you decide to re-enable the integration, organizations that you previously matched will stay the same. You will not have to match organizations that were already matched again, only new ones.
If an organization in vPenTest is mapped with a VulScan organization, its profile page will show the following details.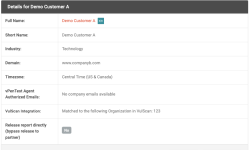
If you need to change the VulScan organization synced with a particular organization in vPenTest, follow these steps to edit and change the mapped organization:
- Navigate to Organization and click on the organization you wish to update.
- Click Edit Details > VulScan Integration.
- In the drop-down menu, select the organization you wish to sync from VulScan to vPenTest.
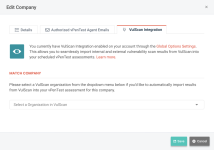
If an organization is not mapped with a VulScan organization and the VulScan integration is enabled, a button that says Match to a VulScan Organization will be visible on the organization profile page.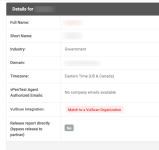
Upon clicking the Match to a VulScan Organization button, it will open the below form which can be used to map the organization with a VulScan organization.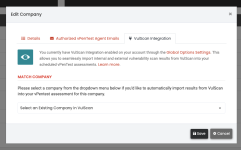
Once the integration is enabled and organizations are mapped, you will be able to import scan results from VulScan into a new assessment in the Scheduling Wizard for the following:
- Internal Network Penetration Test
- External Network Penetration Test
If an organization is synced to a VulScan organization, you will see a VulScan Integration section in Step 1 of the Scheduling Wizard, and you will be able to do the following:
- Select the check box to Import Results from VulScan.
- Select the VulScan site(s).
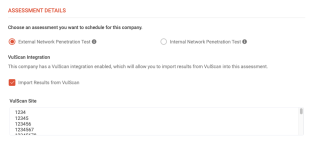
- In Step 6 of the Scheduling Wizard, details of the VulScan integration will show up on the Summary page under Step 1: Project Details.
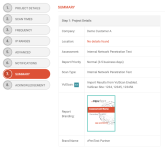
- If the VulScan Integration is not enabled for a particular organization, the summary will look as follows:
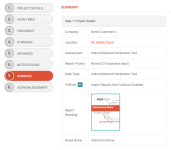
NOTE The scope must be the same on the VulScan side and vPenTest side for the integration to work.
EXAMPLE If they scan 200 IPs in VulScan, but only 100 IPs in vPenTest, we will only match the 100 of the same IPs in vPenTest.
EXAMPLE If they only scan 200 IPs in VulScan but scanned 300 IPs in vPenTest, we will only match the same IPs as the IPs in vPenTest.
Upon import of the VulScan results into a scheduled assessment in vPenTest, you will now be able to view imported vulnerability scanning results within the Assessment Details page once the pentest kicks off.
A new section called Identified Vulnerabilities via VulScan will be added to the Assessment Details page.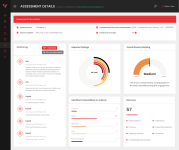
A new tab called VulScan Results will be added next to the Pentest Findings tab. These are the results from VulScan there were imported into your scheduled assessment for mapped companies.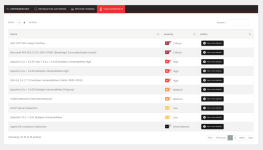
Upon completion of a scheduled internal or external network penetration test, you'll receive a summary email notification with a summary of the results from VulScan and vPenTest like the following example.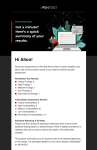
Lastly, you’ll see an additional option to download a Vulnerability Report for mapped organizations with VulScan enabled.
You’ll be able to generate the following reports: